
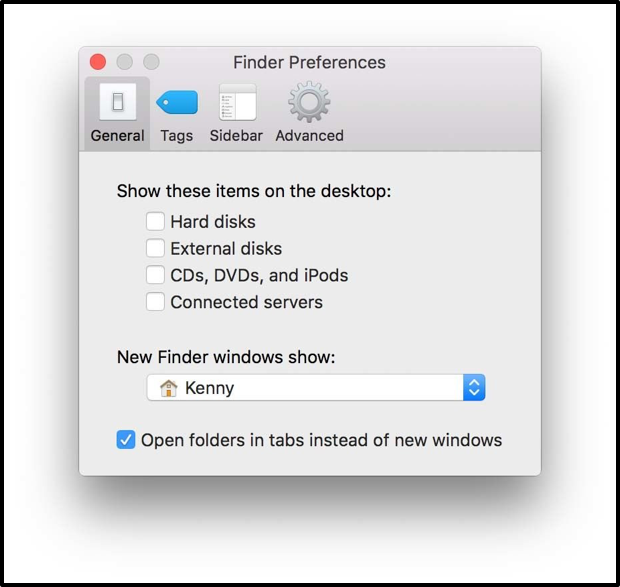
- #WD ELEMENTS UTILITY FOR MAC WINDOWS 10#
- #WD ELEMENTS UTILITY FOR MAC PORTABLE#
- #WD ELEMENTS UTILITY FOR MAC PC#
#WD ELEMENTS UTILITY FOR MAC PC#
Thankfully, FAT32 and ex-FAT formats have survived to date, and these are the file systems to make your WD My Passport work with a Mac and a Windows PC simultaneously. A WD My Passport formatted with a Mac file system will be a dud on Windows and vice-versa. We know, Mac and Windows have their native file systems, such as the new APFS or HFS and the NTFS. But despite the best of the best device specifications, there remains one small glitch to rectify.

#WD ELEMENTS UTILITY FOR MAC PORTABLE#
The WD My Passport drive’s role is crucial since the individual will leverage the portable media to safely store their collection of pictures, videos, audio, and docs.
#WD ELEMENTS UTILITY FOR MAC WINDOWS 10#
Usually, their arsenal includes a cutting-edge Windows 10 desktop, the latest and the magnificent MacBook Pro, DSLR & SD-Cards, of course, and the trusted & loved external drives, such as the WD My Passport. If you already have data stored on the drive, back that data up elsewhere, reformat the drive, and then put your data back on the drive.Professional photographers and videographers have their hands laid upon various digital devices. Reformatting will delete all the data stored on the drive, so if you need to reformat, do so as soon as you buy the drive. Now that you’ve figured out those differences, it’s time to reformat your hard drive. It’s possible, but tricky, to change the size of a partition later on in Windows and macOS we recommend backing up the data on your drive before attempting the task, since it’s possible to wipe your drive doing this. Make sure to leave plenty of room for future backups on both partitions. Now your computer will see your single drive as multiple, smaller drives. First, partition the drive using Disk Utility with macOS, and (using our walkthrough below) format one part as HFS+ and the other as FAT32 then, plug the drive into Windows and reformat the FAT32 portion as NTFS.
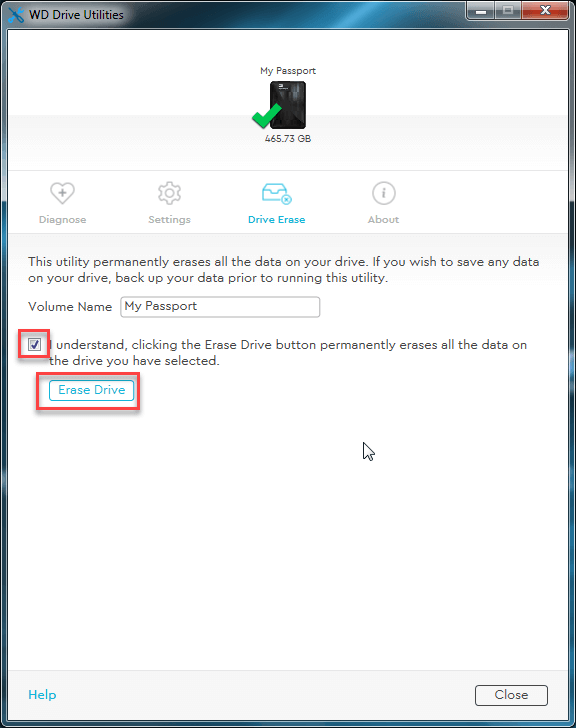
NTFS is native to Windows, and most hard drives are preformatted for this file system. If you plan to use your drive for File History backups on a Windows computer, and you use only Windows, stick to NTFS (New Technology File System).So what do those four file systems mean, and which one is right for you? Non-Linux computers can use four main file systems: NTFS, HFS+, FAT32, and exFAT. If you use a Mac, the likelihood that you’ll have to reformat the drive is higher. If you use Windows, chances are good that you won’t need to reformat your external hard drive-unless you buy it secondhand, or you plan on switching between operating systems, your drive should come ready to use. If you buy an external drive-such as one of our recommended desktop hard drives, portable hard drives, or USB 3.0 flash drives-you may need to reformat it to work with your operating system of choice, since different operating systems use different file systems to process data.Īlthough it’s true that any drive is compatible with both Windows and macOS, most drives come preformatted for Windows out of the box.


 0 kommentar(er)
0 kommentar(er)
